# Managing global settings
Global settings for plugins and features are managed from General > Settings in the main navigation of the admin panel.
# Configuring Single Sign-On Gold (opens new window)
Single Sign-On (SSO) can be made available on a Strapi application to allow administrators to authenticate through an identity provider (e.g. Microsoft Azure Active Directory).
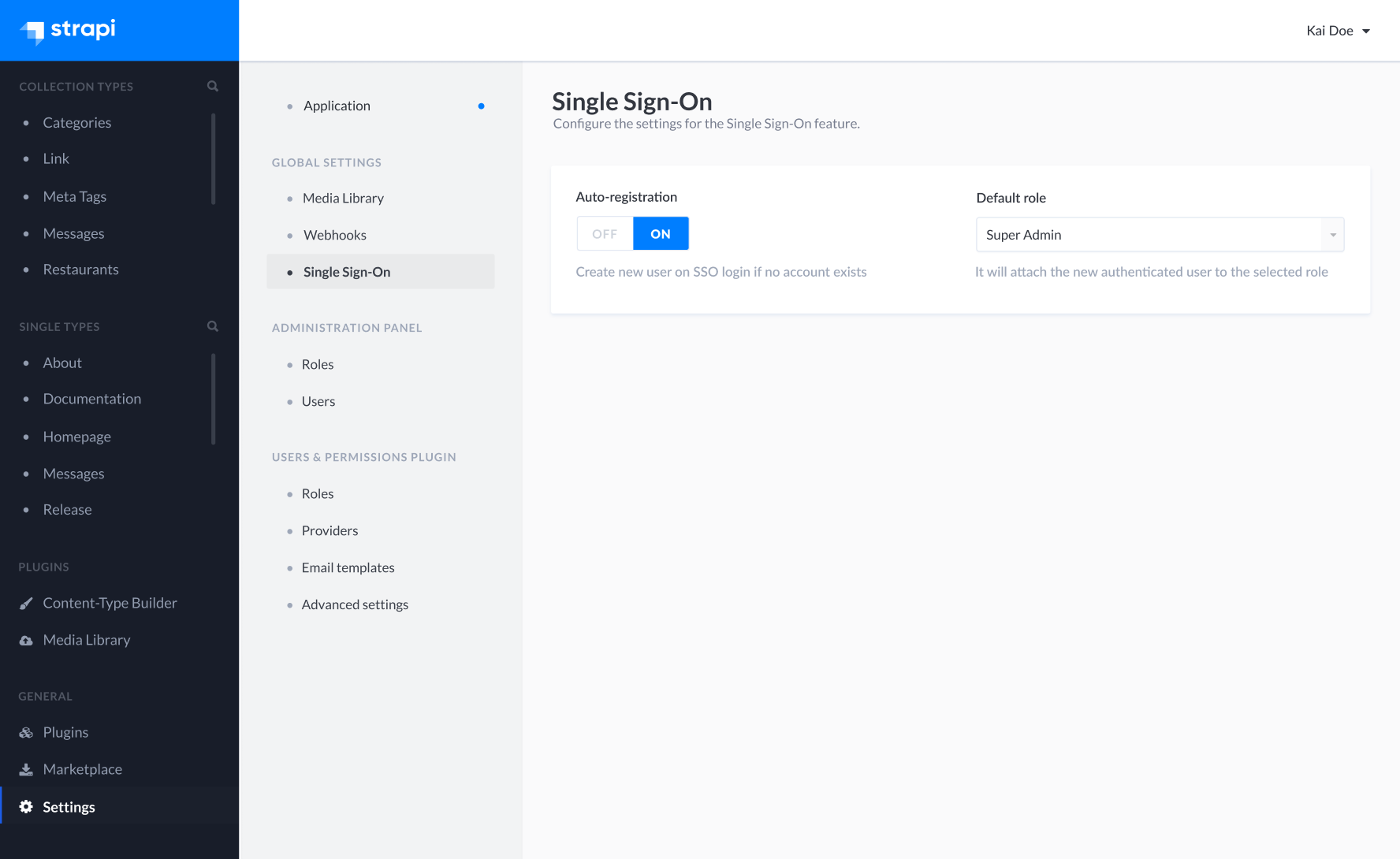
To configure the SSO feature settings:
- Go to the Global settings > Single Sign-On sub-section of the settings interface.
- Define your chosen new settings:
| Setting name | Instructions |
|---|---|
| Auto-registration | Click on ON to allow the automatic creation of a new Strapi administrator when an SSO login does not match an existing Strapi administrator account. If this setting is set on OFF, new Strapi administrators accounts must be created manually beforehand. |
| Default role | Choose among the drop-down list the role to attribute by default to auto-registrated Strapi administrators through SSO login. |
# Configuring Internationalization locales
The Internationalization plugin allows to manage content in different languages, called "locales". Once the Internationalization plugin is installed in a Strapi application (see Installing plugins via the Marketplace), administrators can manage locales from the Global settings > Internationalization sub-section of the settings interface.
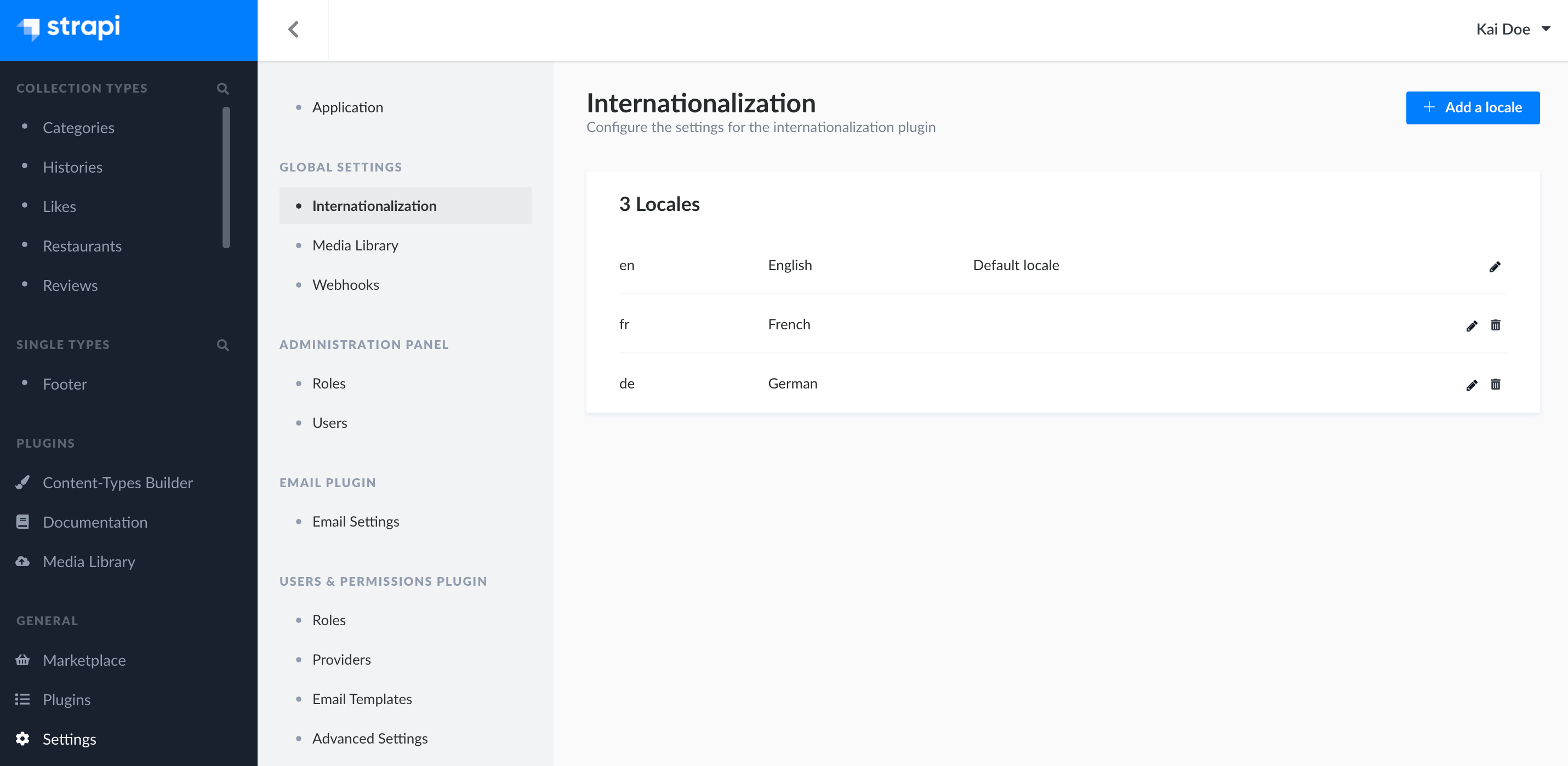
The Internationalization settings sub-section displays a table listing all locales available for the Strapi application. By default, only the English locale is configured and set as the default locale.
For each locale, the table displays the default ISO code of the locale, its optional display name and indicates if the locale is set as the default one. From the table, administrators can also:
- Click on the edit button to edit a locale
- Click on the trash button to delete a locale
# Adding a new locale
Administrators can add and manage as many locales as they want. There can however only be one locale set as the default one for the whole Strapi application.
✏️ NOTE
It is not possible to create custom locales. Locales can only be created based on the 500+ pre-created list of locales (opens new window) set by Strapi.
To add a new locale:
- Click on the Add new locale button.
- In the locale addition window, choose your new locale among the Locales drop-down list. The latter lists alphabetically all locales, displayed as their ISO code, that can be added to your Strapi application.
- (optional) In the Locale display name textbox, write a new display name for your new locale.
- (optional) In the Advanced settings tab, tick the Set as default locale setting to make your new locale the default one for your Strapi application.
- Click on the Add locale button to confirm the addition of your new locale.
# Managing API tokens
API tokens allow users to authenticate their Content API queries (see Developer Documentation). Administrators can manage API tokens through the Global settings > API Tokens sub-section of the settings interface.
The API Tokens settings sub-section displays a table listing all created API tokens.
For each API token, the table displays its name, description, type and date of creation. From the table, administrators can also:
- Click on the edit button to edit an API token's name, description or type
- Click on the delete button to delete an API token
# Creating a new API token
All API tokens created by administrators of the Strapi application are permanent tokens that cannot be regenerated.
To create a new API token:
- Click on the Add new entry button.
- In the API token edition interface, configure the new API token:
| Setting name | Instructions |
|---|---|
| Name | Write the name of the API token. |
| Description | (optional) Write a description for the API token. |
| Token type | Choose a token type: either Read-only or Full access. |
- Click on the Save button. The new API token will be displayed at the top of the interface, along with a copy button .
✋ CAUTION
For security reasons, API tokens are only shown right after they have been created. When refreshing the page or navigating elsewhere in the admin panel, the newly created API token will be hidden and will not be displayed again.
